
To install the latest version of Node.js, run the following command: nvm install latest You should see all Node.js versions in the following screen: You can list all available version of Node.js with the following command: nvm list available You can enable it with the following command: nvm on Manage Node.js with NVM

Next, you will need to enable the NVM to manage the Node.js. You should see the installed version NVM in the following screen: Now, run the following command to verify the NVM version: nvm -version This will open the Windows command prompt. Now, search for Windows command prompt (cmd) => Right-click and click on run as an administrator user. Now, restart your system to apply the system-wise path.Īt this point, NVM is installed in your system. Step 5 – Now, click on the Finish button to finish the installation. Once the installation is completed, you should see the following screen: Step 4 – Now, click on the Install button to start the installation. Step 3 – Specify the installation path and click on the Next button. You will be asked to provide Node.js installation path as shown below:

Step 2 – Accept the License agreement and click on the Next button. Step 1 – Extract the downloaded zip file and double-click on the installer to start the installation. Once the download is completed, follow the below steps to install NVM for Windows: Now, click on the nvm-setup.zip to download the setup file in your Windows system. In order to download NVM for Windows installer, go to the NVM GitHub page as shown below: An administrator password is configured on your server.A system running Windows 10 or Windows server with Node.js installed.
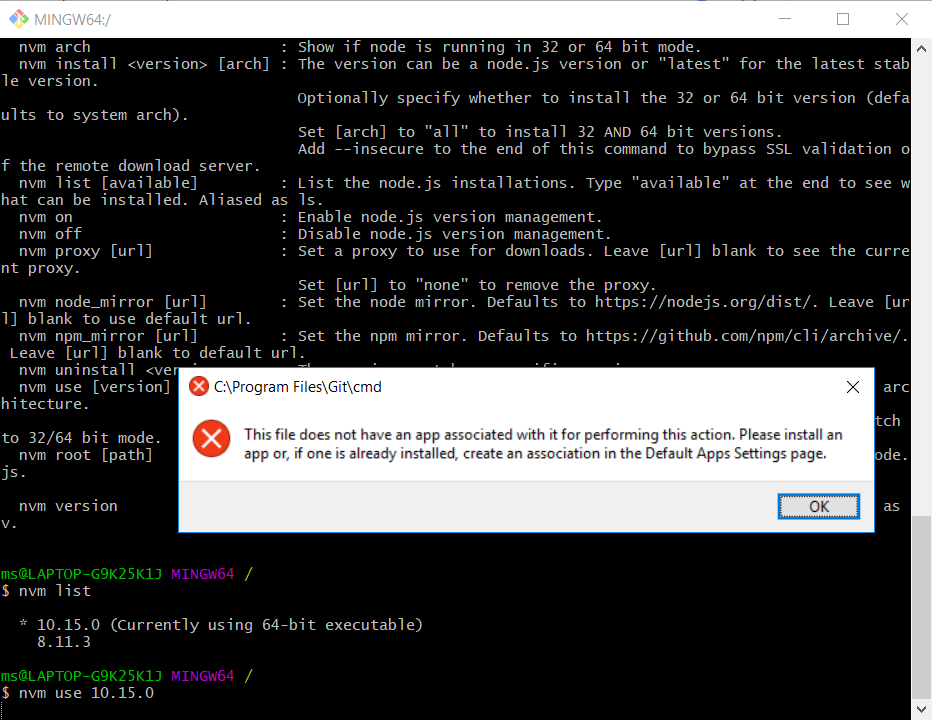
Now, I will explain how to install and use NVM for Windows on Windows 10. In my previous article, you learned how to install Node.js and NPM on Windows 10. NVM allows you to easily switch between different Node.js versions. NVM also knows as a “Node Version Manager” used for installing multiple version of Node.js in your system.


 0 kommentar(er)
0 kommentar(er)
